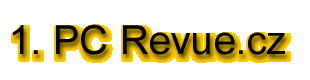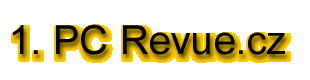Základy práce s PC pro začátečníky a mírně pokročilé - 4. díl
Čtvrtý díl vám poněkud přiblíží operační systém jako takový a povíme si něco o základním ovládání "oken" a programů.
Operační systém
Operační systém si můžete představit jako jakousi "duši" počítače - bez něj by totiž byl celý stroj jen hromadou železa a součástek, který byste mohli pouze vypínat a zapínat, ovšem nemohli byste na něm provádět absolutně žádnou práci. Operační systémy (často se také můžete setkat se zkratkou OS) se vyvíjejí již pěknou řádku let, ovšem zásadním letopočtem je rok 1995, kdy společnost Microsoft uvedla operační systém Windows 95, který zásadním způsobem změnil způsob práce s počítačem. Do té doby bylo nutné znát celou řadu příkazů, případně jste museli ovládat některou z nadstaveb tehdejšího čistě textového systému MS DOS, což bylo poměrně obtížné. Windows 95 tak přiblížily svět počítačů obyčejným lidem a zejména díky této platformě jsou dnes počítače tak rozšířené.
Windows 95 byly několikrát updatovány, proto se setkáme s celou řadou verzí, jež se liší několika drobnostmi. Nástupcem se pak o tři roky později staly Windows 98 lišící se dalším zjednodušením práce a především větším zaměřením na Internet. V roce 2000 pak přišla na řadu zatím poslední verze - Windows Millennium Edition alias Windows ME.
Paralelně vedle Windows 95, 98 a ME se vyvíjela další větev operačních systémů určená především pro servery a pracovní stanice. Zásadního úspěchu se podařilo dosáhnout až verzi označované jako Windows NT 4.0, na kterou navázaly neméně úspěšně Windows 2000. Vzhledem a způsobem ovládání se ale všechny zmíněné systémy z velké části podobají, proto naučíte-li se pracovat například s Windows 2000, nebudete mít žádné problémy při přechodu na počítač s Windows 98.
Operační systémy mají tzv. uživatelské prostředí, což si můžete představit jako jakousi slupku, pod kterou se odehrávají všechny operace. Zjednodušeně se dá říci, že uživatelské prostředí je vše, co můžete sledovat a nějakým způsobem ovlivnit, tedy například výše zmíněná pracovní plocha, okna, kurzor, ikona atp. Pod tímto prostředím běží jádro systému, které má na starosti správné provedení všech úkonů - pokud například kliknete na ikonu, provedete to v uživatelském prostředí, zatímco jádro zjistí, že jste klikli na ikonu a vyhodnotí tento povel jako příkaz k otevření nějakého programu.
Programy se spouštějí v oknech (proto se také celý operační systém jmenuje Windows, tedy anglicky "okna"), což jsou obdélníky nebo čtverce, které mají v horní části lištu s titulkem a základní ovládací prvky. Typické okno si podrobně představíme na následujícím obrázku.
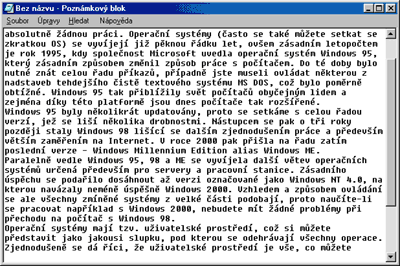
- Ikona aplikace - podle této ikonky orientačně poznáte, s jakým programem právě pracujete. Kliknete-li na ní levým tlačítkem myši, rozbalí se řídící menu s nabídkou pro změnu velikosti okna, jeho přesun, minimalizaci a uzavření. Některé z těchto voleb jsou rychleji přístupné pomocí tří tlačítek v pravé části lišty.
- Lišta - slouží k přesunu okna po obrazovce. Pokud není okno roztažené na maximální možnou velikost (o takovém okně říkáme, že je maximalizované), můžete je přesunout tím, že kliknete na lištu levým tlačítkem myši, přetáhnete okno na požadované místo, a uvolníte tlačítko myši.
- Titulek okna - z titulku snadno a rychle zjistíte, s jakým programem právě pracujete a jak se jmenuje dokument, který máte otevřený. V našem případě lze z obrázku poznat, že program se jmenuje Poznámkový blok a dokument zatím nemá žádný název.
- Tlačítko pro minimalizaci okna - tímto tlačítkem provedete tzv. minimalizaci okna, což znamená, že program "zmizí" z obrazovky, ovšem nedojde k jeho uzavření, díky čemuž jej můžete snadno vyvolat zpět ve stejném stavu v jakém byl před minimalizací. Minimalizovaný program znovu aktivujete tak, že na hlavní liště kliknete na obdélník s ikonou aplikace a popiskem, který byl předtím v titulku okna. Často se též můžete setkat s pojmem, že "program se minimalizuje do ikony na hlavním panelu".
- Tlačítko pro obnovení/maximalizaci okna - toto tlačítko mění svůj význam podle toho, zda je okno programu maximalizované či nikoli. V případě, že okno maximalizované není, způsobí stisk tohoto tlačítka maximalizaci. Takové okno se rozprostře přes celou obrazovku a není možné s ním dalším způsobem manipulovat (přesouvat, měnit velikost). V případě, že je okno maximalizované, uvede stisk tlačítka okno do stavu, kdy s ním můžete libovolně manipulovat. Pro běžnou práci je ale vhodné pracovat vždy v maximalizovaném okně, neboť jedině tímto způsobem využíváte plně celou velikost obrazovky.
- Tlačítko pro zavření okna - toto tlačítko způsobí zavření okna a tím i celého programu. Většinu aplikací je možné ukončit několika rovnocennými způsoby (např. přes řídící menu, či přes menu Soubor-Konec), ovšem toto tlačítko je zcela jednoznačně nejrychlejším způsobem.
- Menu - pomocí menu celou aplikaci ovládáte - můžete tak udílet příkazy, definovat alce a určovat parametry. Menu se liší podle toho, v jaké aplikaci momentálně pracujete - v případě textového editoru zde například najdete příkazy pro formátování a úpravu textu, v případě programu pro kreslení obrázků pak nejrůznější nástroje potřebné pro malování atp.. Menu je často doplňováno ještě nástrojovou lištou obsahující tlačítka, která duplikují některé položky menu a zrychlují přístup k často používaným funkcím.
- Rolovací lišta - v případě, že by se dokument nevešel na celou obrazovku, zobrazí se po pravé straně (případně i dole pro horizontální posun) rolovací lišty, s jejichž pomocí se můžete po dokumentu posouvat. Posouvat se můžete několika způsoby - například stisknutím malé šipky ukazující směr nahoru nebo dolu, tažením posuvníku nebo klikáním mezi posuvník a šipku.
- Rámeček okna - jestliže není okno maximalizované, můžete pomocí rámečku okna měnit jeho velikost. To provedete tak, že ukážete myší na rámeček okna (je nutné ukázat poměrně přesně, aby se kurzor změnil na "dvojšipku" ukazující buď z leva do prava v případě boční strany a zhora dolů v případě dolní nebo horní strany), kliknete levým tlačítkem myši, roztáhnete okno na požadovanou velikost a uvolníte tlačítko myši. Tímto způsobem lze libovolně měnit velikost okna na obrazovce.
Malý tip pro usnadnění: pokud chcete současně změnit výšku i šířku okna, nemusíte měnit tyto parametry jednotlivě, nýbrž stačí ukázat na některý z rohů tak, aby se kurzor změnil na šipku se dvěma hroty nakloněnou o 45 stupňů a pak stejně jako v předchozím případě tažením změnit velikost okna.
Tyto ovládací prvky najdete v drtivé většině programů pro Windows, takže jejich zvládnutí je jedním ze základních předpokladů úspěšné práce s těmito operačními systémy.
Úkol:
Otevřete aplikaci Poznámkový blok, proveďte maximalizaci okna, pak okno zminimalizujte, opět zmaximalizujte, obnovte, změňte jeho výšku a šířku a nakonec uzavřete.
Jak na to:
Nejprve musíme spustit Poznámkový blok. To provedete tak, že kliknete na tlačítko Start na hlavní liště, v menu kliknete na položku Programy, následně na Příslušenství, kde vyberete Poznámkový blok. Tím se otevře okno programu. Maximalizaci můžete provést několika způsoby - nejsnadnější je kliknout na maximalizační tlačítko v liště či na ikonu a v řídícím menu vybrat položku Maximalizovat. Okno programu se tak roztáhne přes celou obrazovku, takže se již nedostanete k ikonám na pracovní ploše.
Tip: Další způsob maximalizace okna je méně používaný, nicméně pro mnohé uživatele snadnější - stačí provést dvojklik levým tlačítkem myši na liště aplikace.
Minimalizaci okna je možné provést podobným způsobem - stiskněte minimalizační tlačítko, nebo v řídícím menu zvolte položku Minimalizovat. Poznámkový blok "zmizí" z obrazovky a před vámi se objeví opět stará známá pracovní plocha. Nyní se podívejte na hlavní lištu. Vidíte zde šedý obdélníček s ikonkou poznámkového bloku a textem Bez názvu - Poznámkový...? Výborně! Zkuste na tento obdélníček kliknout levým tlačítkem myši. Poznámkový blok se tak objeví na stejném místě, kde byl předtím - tedy v našem případě roztažený přes celou obrazovku.
Tip: Ptáte se, k čemu je minimalizace okna dobrá? Můžete si například spustit dva programy současně a přepínat se mezi nimi, což vám podstatně urychlí práci. Výhodou je, že nemusíte programy minimalizovat - máte-li jich spuštěno více, bude mít každý z nich na hlavní liště svůj vlastní obdélníček a jediným stiskem toho kterého obdélníčku si vyvoláte zpět kteroukoli již aktivní aplikaci (podobného efektu můžete dosáhnout i použitím klávesové zkratky Alt+Tab). Stejně tak je minimalizace užitečná v případě, že se potřebujete během práce dostat k nějaké ikoně na pracovní ploše.
Opět byste tedy měli mít na obrazovce maximalizovaný Poznámkový blok. Obnovení okna provedete buď stiskem obnovovacího tlačítka v liště aplikace (tj. téhož, kterým jsme poprvé okno maximalizovali), nebo přes řídící menu, kde zvolíte položku Obnovit. Okno se tím zmenší na rozměry, které mělo v okamžiku, kdy jsme Poznámkový blok spustili.
Změnu výšky a šířky můžete udělat taktéž více způsoby - buď najedete nejprve kurzorem myši k některé z bočních stran okna a ve chvíli, kdy se kurzor změní, je roztáhnete do šířky a následně totéž provedete u horní nebo dolní strany, či najedete kurzorem k některému z rohů, vyčkáte na změnu kurzoru a poté změníte současně výšku a šířku.
Poslední fáze, tedy uzavření okna, je zcela nejjednodušší - prostě stisknete tlačítko pro zavření okna, nebo v řídícím menu vyberete položku Zavřít.
Tip: Zkuste nyní popsaným způsobem znovu otevřít Poznámkový blok a všimněte si, že jeho rozměry a umístění budou zcela shodné, jako v okamžiku, kdy jste aplikaci ukončili. Windows si totiž tyto údaje "pamatují", což může být velice užitečné například pokud budete chtít nějaký program spouštět vždy v maximalizovaném stavu. V takovém případě stačí příslušnou aplikaci spustit, provést maximalizaci a následně uzavřít. Příště se již automaticky spustí v maximalizovaném stavu.
Nyní již tedy umíte spustit program Poznámkový blok a zvládáte také základní práci s oknem aplikace.
Chcete další informace o kursu Základy práce s PC?
Tento seriál vznikl z korespondenčního kursu Základy práce s PC, který vydala a vede společnost SOA. Na našem serveru se postupně seznámíte se čtyřmi ze dvanácti dílů ve kterých si představíme počítač jako takový a po jejichž prostudování byste měli zvládnout veškeré základní práce s operačními systémy Windows. Jestliže budete mít zájem o celý kurs, ve kterém se můžete naučit pracovat s kancelářskými programy MS Word, MS Excel a Internetem, využijte formulář jež bude umístěný na konci tohoto článku.
Jestliže chcete další informace o tomto kursu, nebo pokud si chcete kurs objednat, vyplňte do formuláře kontaktní údaj (například e-mail, telefon, mobil, poštovní adresu atp.).
|