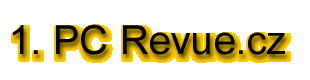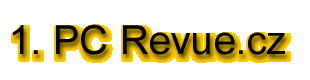Základy práce s PC pro začátečníky a mírně pokročilé - 3. díl
Pokud jste se celé dva díly těšili na to, až budete moci počítač zapnout, konečně se dočkáte. Tentokrát si představíme základní prvky operačních systémů Windows a naučíte se pracovat s menu Start a ikonami na pracovní ploše.
Zapínáme počítač
Prohlédli jsme si standardní počítač skládající se ze základní jednotky, monitoru, klávesnice a myši - to je kompletní sestava, kterou potřebujete ke své práci. Jakákoli další zařízení mají jen doplňující funkci a podrobněji si je představíme v následující lekci.
Přichází na řadu spuštění počítače. Zkontrolujte raději ještě jednou, zda jsou všechny konektory zapojené na správném místě a poté, co se ujistíte, zapněte počítač a monitor. Nejprve se ze základní jednotky ozve několik zvuků - to se zapnuly větráky sloužící k chlazení součástek a pevný disk. Během chvilky se pak na monitoru objeví první obraz a po chvilce i tabulka se základními informacemi o parametrech počítače (obvykle z ní lze vyčíst typ a rychlost procesoru, velikost operační paměti, zapojení a velikost pevných disků a u některých strojů i další informace). Následně již nastoupí textová hláška informující o startu operačního systému a v zápětí barevné logo, z něhož můžete vyčíst, jakou verzi operačního systému máte na počítači nainstalovanou (Windows 95, Windows 98, Windows NT 4.0, Windows 2000). Tento proces by na běžném počítači neměl trvat déle než jednu minutu. Během něj si systém načítá informace o konfiguraci počítače, kontroluje všechna nainstalovaná zařízení, jejich stav a hledá, zda jste k počítači nepřipojili něco nového (například tiskárnu). Při úspěšném dokončení startu se na obrazovce objeví pracovní plocha, která se více či méně bude podobat tomu, co vidíte na našem obrázku. Někde uprostřed obrazovky uvidíte symbol šipky - jak již asi tušíte, jedná se o kurzor. Zkuste pohnout myší a sledujte, jak se tento pohyb projevuje na kurzoru.
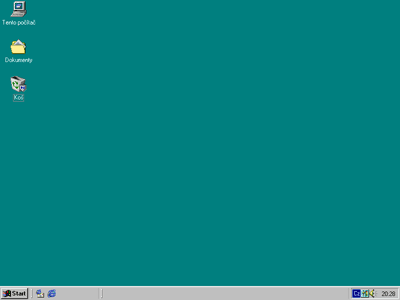
Nyní se podíváme na jednotlivé části pracovní plochy trochu podrobněji. V dolní části je šedivá lišta, kterou nazýváme hlavní panel. Vlevo na hlavním panelu uvidíte obdélníkové tlačítko s nápisem Start. Zkuste na něj ukázat kurzorem a stiskněte jednou levé tlačítko myši. Měla by se otevřít nabídka, ve které najdete několik položek. V tuto chvíli je pro nás nejdůležitější položka Programy. Ukažte na ní kurzorem myši (po celou dobu přesunu nesmíte nikde kliknout) a klikněte. Po pravé straně se rozbalí další menu, v němž najdete seznam všech programů, které můžete používat. Program spustíte tak, že na něj opět najedete kurzorem a kliknete levým tlačítkem myši.
Úkol:
Zkuste si tímto způsobem spustit program Malování.
Jak na to: klikněte na tlačítko Start, přesuňte kurzor na položku Programy a opět klikněte, v následujícím menu najeďte kurzorem na položku Příslušenství a klikněte na ní. Rozbalí se další menu, v němž kurzorem ukážete na položku Malování a opět (už naposledy) kliknete. Následně program ukončete, což provedete tak, že kliknete na křížek v šedém čtverečku, který se nachází úplně v pravém horním rohu. Tím se dostanete zpět na pracovní plochu a vy můžete být spokojeni, neboť se vám podařilo spustit váš úplně první program.
Vraťme se zpátky k hlavnímu panelu - po jeho pravé straně najdete obdélníkovou část ohraničenou tenkým rámečkem. V ní jsou pak hodiny ukazující aktuální čas a modrý čtvereček, v němž je napsáno Cz. Pokud zastavíte kurzorem na ukazateli času, zobrazí se také aktuální datum, což je velmi praktické. Modrý čtvereček pak slouží k přepínání klávesnice. Při standardní instalaci umožňuje přepínání mezi českým a americkým rozložením kláves. Klikněte na tento čtvereček levým tlačítkem myši. Rozbalí se menu, v němž uvidíte všechny klávesnice, které můžete používat. Výběr provedete opět kliknutím myší na příslušnou položku.
Úkol:
Přepněte českou klávesnici na americkou a zpět.
Jak na to: Klikněte levým tlačítkem na modrý čtvereček s nápisem Cz. V menu, které se zobrazí, klikněte na položku Anglicky (Spojené státy). Pokud se přepnutí klávesnice podařilo, svítí nyní ve čtverečku nápis En. Čtvereček tedy působí nejen jako přepínač, ale také jako indikátor právě zvoleného rozložení kláves. Nyní tedy opět klikněte na čtvereček a v menu tentokrát vyberte položku Česky. Indikátor se změní do původního stavu.
Přepínání klávesnice má význam tehdy, když potřebujete napsat nějaký speciální znak - například dolar ($), křížek (#) či zavináč (@). Většina klávesnic je prodávána v tzv. provedení CZ/US, takže klávesy jsou popsány českými znaky a v horní části některých z nich najdete i znak, který se napíše v okamžiku, kdy přepnete rozložení kláves na americké.
Hlavní panel nemusí být nutně jen v dolní části obrazovky - můžete jej umístit na kteroukoli stranu, nebo dokonce do horní části obrazovky. To provedete zcela jednoduše: stačí najet kurzorem myši na místo, kde není žádné tlačítko, hodiny či indikátor stavu klávesnice, stisknout levé tlačítko myši, přetáhnout kurzor k té části obrazovky, kde chcete mít hlavní panel umístěný, a tlačítko myši uvolnit.
Nyní se podívejte trochu výše nad hlavní panel - zpravidla zde najdete zelenou plochu, na které jsou obrázky s textovými popisy. Tyto obrázky se nazývají ikony a podobně jako položky, které jsme našli v menu Start-Programy, slouží ke spouštění programů. Po nainstalování operačního systému jsou zde tyto ikony tři - Tento počítač, Koš a Dokumenty. K čemu která slouží?
- Tento počítač - zobrazí všechny disky, které jsou v počítači zapojeny, dále zde najdete ikony Ovládací panely (ty slouží k nastavení některých parametrů operačního systému), Tiskárny (zde si můžete prohlédnout všechny tiskárny, na kterých je z počítače možné tisknout), případně i další položky, jejichž přítomnost je závislá na verzi a konfiguraci systému.
- Koš - velice užitečný pomocník. Pokud si například nechtěně smažete nějaký dokument, který jste měli uložený v počítači, nedojde k jeho skutečnému smazání, ale pouze k přesunutí do koše. Odtud jej máte šanci znovu obnovit. Koš má ale, jak to ostatně ve skutečnosti u odpadkových košů bývá, pouze omezenou kapacitu, takže v okamžiku, kdy dojde k jeho naplnění, začnou být nejstarší "odpadky" definitivně odstraňovány. Chcete-li tedy obnovit nějaký smazaný soubor, musíte tak učinit dříve, než bude z koše odstraněn.
- Dokumenty - všechny dokumenty, které vytvoříte v programech Microsoft Office jsou ukládány do této složky. Díky této ikoně k nim máte rychlý přístup kdykoli se vám zamane.
Ikonu aktivujete tak, že na ní dvakrát kliknete myší (musíte provést dvojklik, neboť jinak se ikona neaktivuje).
Úkol:
Zkuste postupně otevřít a opět zavřít všechny výše uvedené ikony.
Jak na to:
Najeďte kurzorem myši na ikonu Tento počítač a proveďte dvojklik myší. U většiny počítačů se vám zobrazí položky Disketa 3,5 (A:), Disk (C:) a (D:) a několik dalších. Všimněte si rozdílných ikonek - u výměnných záznamových médií (disket) má ikona jiný symbol, než u pevného disku (v našem případě (C:)) a jiný než mechanika pro výměnné kompaktní disky (D:). Podle toho můžete snadno poznat, jakému zařízení patří ta která ikona. Nyní Tento počítač uzavřete kliknutím na křížek v pravém horním rohu okna.
Najeďte kurzorem na ikonu Koš a stejně jako v předchozím případě klikněte dvakrát levým tlačítkem myši. V případě, že je Koš prázdný (tedy na počítači nebyly smazány žádné soubory, které by bylo možné obnovit), zobrazí se pouze prázdné okno. Toto okno uzavřete stejným způsobem, jako jste to předtím provedli v předcházejícím případě.
Stejně tak otevřete i složku Dokumenty. V případě, že se na počítači pracovalo s nějakými dokumenty, zobrazí se vám jejich kompletní seznam. Libovolný dokument můžete otevřít tak, že na něj kliknete dvakrát levým tlačítkem myši. Nyní opět složku Dokumenty uzavřete.
Jak vidíte, základní ovládání Windows není složité - vystačíte s klikáním myší, přesouváním kurzoru a zavíráním oken kliknutím na křížek v pravém horním rohu okna.
Chcete další informace o kursu Základy práce s PC?
Tento seriál vznikl z korespondenčního kursu Základy práce s PC, který vydala a vede společnost SOA. Na našem serveru se postupně seznámíte se čtyřmi ze dvanácti dílů ve kterých si představíme počítač jako takový a po jejichž prostudování byste měli zvládnout veškeré základní práce s operačními systémy Windows. Jestliže budete mít zájem o celý kurs, ve kterém se můžete naučit pracovat s kancelářskými programy MS Word, MS Excel a Internetem, využijte formulář jež bude umístěný na konci tohoto článku.
Jestliže chcete další informace o tomto kursu, nebo pokud si chcete kurs objednat, vyplňte do formuláře kontaktní údaj (například e-mail, telefon, mobil, poštovní adresu atp.).
|