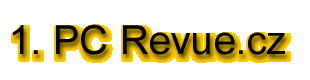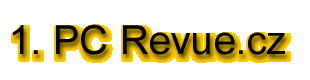Základy práce s PC pro začátečníky a mírně pokročilé - 2. díl
V tomto díle našeho kursu si popíšeme nejzákladnější počítačové periferie - tedy monitor, klávesnici a myš.
Monitor
Monitor, tedy obrazovka, na které se zobrazují všechny informace z počítače, je jednou z klíčových komponent, na které se rozhodně nevyplatí šetřit. Laciné a neznačkové monitory totiž zpravidla nevykazují tak dobré vlastnosti, jako dražší a značkové a protože se na obrazovku budete pravděpodobně dívat většinu doby, po kterou budete s počítačem pracovat, je velice důležité, aby byl monitor co možná nejkvalitnější. Dnes jsou naprosto běžné barevné monitory (černobílé najdete skutečně jen u muzeálních počítačů).
První vlastností, která by vás měla zajímat, je velikost. Ta se měří v úhlopříčce obrazovky a udává se v palcích (1 palec = 2,54 cm). Standardem pro běžné kancelářské nasazení je patnáctipalcový monitor, který vykazuje dostatečné vlastnosti pro standardní aplikace. Náročnější uživatelé se spokojí s monitorem sedmnáctipalcovým, jestliže ale budete chtít například pracovat s grafikou, bude vhodné pořídit si monitor ještě o něco větší. U starších počítačů se ještě můžete setkat se čtrnáctipalcovými monitory - těm se ale raději zdaleka vyhněte, neboť se jedná o technologicky zastaralé výrobky, jež neposkytují dostatečný komfort ani pro základní práci s počítačem.
Dalším důležitým parametrem je rozlišení monitoru, které udává, kolik bodů (též se můžete setkat s termínem "pixelů") je monitor schopen zobrazit na šířku a kolik na výšku. Pro normální práci je minimem rozlišení 800x600 pixelů (800 na šířku a 600 na výšku), které je optimální při použití patnáctipalcového monitoru. Pomalu ale jistě se stává standardem rozlišení 1024x768, běžný monitor by pak měl ještě zvládnout rozlišení 1280x1024. Vyšší rozlišení je nutné pouze pro náročnější nasazení, například v grafických studiích nebo předtiskové úpravě.
Třetí důležitou hodnotou, kterou byste v každém případě měli sledovat, je obnovovací frekvence, která určuje, kolikrát se za jednu vteřinu překreslí obsah obrazovky. Starší monitory byly schopné dosáhnout pouze 50 až 60 Hz, což lidský zrak registruje jako chvějící se obraz. Práce s monitorem pracujícím na takové obnovovací frekvenci je velice namáhavá pro oči a způsobuje jejich brzkou únavu. S vyšší obnovovací frekvencí přestává oko registrovat překreslování a obraz se tak jeví mnohem stabilněji (méně "bliká"). Za optimum lze považovat obnovovací frekvenci od 80 Hz výše.
Tip: Chcete-li rychle zjistit, zda má váš monitor dobrou obnovovací frekvenci, otevřete si nějaký program se světlým pozadím a skloňte oči ke klávesnici. Jestliže periferním viděním registrujete chvění obrazu, není obnovovací frekvence dostatečná.
Ovládání a nastavení monitoru se liší podle výrobce a typu - v tomto směru, bohužel, neexistuje žádná norma, takže vám nezbude, než se podívat do manuálu. Všechny monitory umožňují nastavení jasu a kontrastu (tomu věnujte zejména velkou pozornost a nastavte si tyto parametry podle své potřeby a zvyku) a dále například posouvání čí změnu velikosti obrazu. U některých monitorů je též možné upravovat vyvážení barevných složek či geometrii obrazu. Všechna nastavení je nutné provést pouze jednou, neboť monitor si je bude pamatovat i v okamžiku, kdy jej vypnete a při dalším spuštění automaticky nastartuje s vámi předdefinovanými parametry.
Klávesnice

Klávesnice počítače svým vzhledem připomíná klávesnici psacího stroje. Klávesy jsou rozčleněny do několika skupin:
- Funkční klávesy - najdete je v horní části a jsou nadepsané F1 až F12. Použijete je k vyvolání různých funkcí, jež jsou závislé na tom, v jakém programu zrovna pracujete.
- Základní klávesy - zabírají největší část počítače. Slouží k zadávání všech písmen abecedy, případně i číslic a speciálních znaků.
- Kurzorové klávesy - jsou označeny šipkami. Jsou určeny k pohybu po obrazovce.
- Numerické klávesy - obsahují čísla a znaky pro matematické výpočty. Využijete je zejména tehdy, když budete zadávat větší množství čísel. Naučíte-li se pracovat s numerickou klávesnicí, ušetříte při zadávání čísel podstatné množství času.
Na některé specifické klávesy se nyní podívejme podrobněji:
Shift - při stisku této klávesy současně s nějakou další přepnete do režimu velkých písmen (verzálek).
Caps Lock - potřebujete-li psát více velkých písmen za sebou, využijete tuto klávesu, která nahradí stisk klávesy Shift. Výhodou je, že nemusíte držet dvě klávesy současně. Opětovným stiskem se tato funkce deaktivuje.
Num Lock - přepne numerickou klávesnici na kurzorovou a naopak.
Tab - tabulátor. Odpovídá tabulátoru psacího stroje, využijete jej zejména při odsazování textu od okraje.
Home, End, Page Up, Page Down - tyto klávesy posilují funkci kurzorových kláves a slouží taktéž k pohybu na obrazovce. Jejich funkce se mohou lišit podle použitého programu, nicméně ve většině případů mají následující význam: Page Up - posun o obrazovku (resp. stránku) výše, Page Down - posun o obrazovku (resp. stránku) níže, Home - posun na začátek řádku, End - posun na konec řádku.
Insert - přepne klávesnici z/do režimu přepisu. V okamžiku aktivace se při psaní nahrazují původní znaky novými.
Delete - maže znak stojící za kurzorem. Podle aplikace může mít i jiné funkce - například mazání souborů (delete - angl. smazat).
Enter - potvrzení vstupu. Jedna z nejdůležitějších kláves. Ve většině aplikací slouží k potvrzení vstupu zadaných dat - například v textovém editoru způsobí ukončení odstavce a přechod na další řádek.
Esc - zrušení vstupu (Esc=escape - angl. únik). Obvykle se používá k přerušení nebo zrušení právě prováděné akce.
Scroll Lock - dnes se tato funkce již příliš nepoužívá, jinak slouží k přepnutí kurzorových kláves do režimu přesunu po celých stránkách.
Pause/Break - přerušení nebo pozastavení běhu programu. Tato klávesa se uplatňovala především v minulosti, kdy se používala například k pozastavení výpisu výsledků práce nějakého programu. Pod operačními systémy Windows má minimální význam a některé programy na její stisk nereagují.
PrintScreen - také tato klávesa měla své opodstatnění především v historii, kdy sloužila k vytisknutí toho, co se právě zobrazovalo na monitoru, na tiskárně. Pod Windows má tato klávesa zcela odlišný význam, ovšem v praktickém životě jí nebudete potřebovat.
Kromě výše uvedených kláves se na klávesnici nalézá ještě řada dalších. Jejich funkce si ale objasníme až v lekcích věnovaných operačnímu systému.
Nesmíme zapomenout ani na tři kontrolky situované v pravém horním rohu:
Num Lock - při rozsvícení signalizuje, že numerická klávesnice je přepnutá do číselného režimu
Caps Lock - signalizuje přepnutí klávesnice do režimu verzálek.
Scroll Lock - informuje o přepnutí kurzorových kláves do režimu přesunu po celých stránkách.
Některé klávesnici mají ještě kontrolku On Line, která signalizuje, že klávesnice je správně připojena k počítači a funguje.
Myš

Myš přibyla k počítačům relativně nedávno, nicméně dnes je pro většinu uživatelů nepostradatelným pomocníkem. Operační systém se pouze z klávesnice ovládá poměrně složitě, existuje ale celá řada aplikací, kde se bez myši neobejdete.
V základní verzi se setkáte s myší, která má na horní straně tři tlačítka - ta jsou označována podle polohy, v níž se nacházejí v okamžiku, kdy držíte myš v ruce. Standardně myš držíme tak, že dlaň spočívá na oblé části, ukazováček na levém tlačítku, prostředníček na pravém tlačítku a palec a prsteníčkem jsou položené vedle myši, aby jí mohly posouvat do stran.
Na výběru myši si dejte záležet a rozhodně se nesnažte šetřit za každou cenu. Myš budete totiž držet několik stovek hodin, takže dbejte na to, aby vaše ruka měla maximální možné pohodlí. Při výběru v obchodě si vždy vyzkoušejte, zda není myš příliš krátká nebo dlouhá pro vaše prsty, zda nemá tuhý nebo naopak měkký stisk tlačítek a v jaké poloze zůstane při běžné práci dlaň vůči zápěstí. Nesprávně zvolená myš vám bude při dlouhodobém používání nepříjemná a v nejhorším případě může způsobit i zánětlivé onemocnění šlach.
Kromě myší se třemi tlačítky se můžete též setkat s myší, která má pouze dvě tlačítka a v současné době se velké oblibě těší myši s dalšími přídavnými tlačítky, kolečky či páčkami. Tato vylepšení mají za cíl zvýšení komfortu uživatele, nicméně na jejich používání je nutné si nějaký čas zvykat.
Princip myši je v celku jednoduchý - uvnitř je uložena kulička a dva snímače. Pokud myší pohybujete, kulička se otáčí, snímače zaznamenávají směr a rychlost pohybu a předávají tuto informaci počítači, který provede příslušný pohyb kurzoru na obrazovce počítače. Stejně tak pokud stisknete nějaké tlačítko, předá myš tuto informaci počítači a ten podle situace určí, co má udělat.
S myší souvisejí některé termíny, které si musíme vysvětlit:
- kliknutí - stisknutí a uvolnění tlačítka myši. Slovo "kliknutí" přešlo do češtiny z anglického "click", což dokonale vystihuje zvuk, který myš při stisknutí tlačítka vydává.
- dvojité kliknutí nebo dvojklik - sekvence dvou v těsném závěsu za sebou jdoucích stisknutí tlačítka. Mezi prvním a druhým stiskem nesmí být příliš dlouhá prodleva, ani v tom okamžiku nesmíte pohnout myší, což dělá zejména začátečníkům potíže. Naučit se dvojklik je ale otázkou několika mála hodin práce s počítačem.
- přetažení nebo tažení - stisknutí levého tlačítka myši, jeho podržení, posun kurzorem na jiné místo a následné uvolnění tlačítka.
- kurzor - na obrazovce monitoru je zobrazována šipka či jiný symbol, jež reaguje na to, jak hýbete myší. Právě tento symbol nazýváme kurzor.
Kromě myši je důležitá i podložka, po které myší pohybujete. Patrně nejhorším řešením je používání myši na holém stole nebo dokonce na skle - na takovém povrchu kulička myši prokluzuje a práce je mnohem namáhavější, než v případě použití podložky. Výběru podložky je vhodné, podobně jako u myši, věnovat pozornost. Neměla by být příliš hladká (kulička by prokluzovala podobně jako na skleněném povrchu a navíc by sbírala všechny nečistoty a prach, který se na podložce usadí, což snižuje životnost myši), ale ani příliš hrubá (pak byste museli vynakládat zbytečně velkou sílu na posouvání myší). Podložku vybírejte tak, aby se vám při používání nepotila ruka a aby při posouvání myši kladla jen mírný odpor. Jako ideální se pro tento účel jeví podložky s textilním povrchem.
Kromě myši lze k ovládání počítače použít i další zařízení, které mají více či méně podobný princip a funkci. Ty si ale představíme v některé z následujících lekcí.
Chcete další informace o kursu Základy práce s PC?
Tento seriál vznikl z korespondenčního kursu Základy práce s PC, který vydala a vede společnost SOA. Na našem serveru se postupně seznámíte se čtyřmi ze dvanácti dílů ve kterých si představíme počítač jako takový a po jejichž prostudování byste měli zvládnout veškeré základní práce s operačními systémy Windows. Jestliže budete mít zájem o celý kurs, ve kterém se můžete naučit pracovat s kancelářskými programy MS Word, MS Excel a Internetem, využijte formulář jež bude umístěný na konci tohoto článku.
Jestliže chcete další informace o tomto kursu, nebo pokud si chcete kurs objednat, vyplňte do formuláře kontaktní údaj (například e-mail, telefon, mobil, poštovní adresu atp.).
|