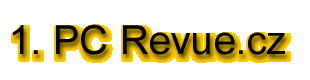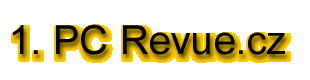Základy práce s PC pro začátečníky a mírně pokročilé - 1. díl
Dnes vám přinášíme první díl seriálu, který by měl začátečníkům a mírně pokročilým uživatelům přiblížit svět počítačů. Jedná se o korespondenční kurs Základy práce s PC, který vydala a vede společnost SOA. Na našem serveru se postupně seznámíte se čtyřmi ze dvanácti dílů ve kterých si představíme počítač jako takový a po jejichž prostudování byste měli zvládnout veškeré základní práce s operačními systémy Windows. Jestliže budete mít zájem o celý kurs, ve kterém se můžete naučit pracovat s kancelářskými programy MS Word, MS Excel a Internetem, využijte formulář jež bude umístěný na konci každého dílu.
Co je to počítač
Počítač (často se také používá zkratka PC pocházející z anglického "personal computer" neboli "osobní počítač") je stroj na zpracování informací. V této lekci se podíváme na to, z čeho se vlastně takový počítač skládá, povíme si něco ze základů operačních systémů Windows, ovládání programů a organizaci dat uložených v počítači.
Vnější pohled
Pokud se podíváte na běžný počítač, zjistíte, že se skládá z několika součástí. Na první pohled vás nejspíše zaujme obrazovka, dále pak šedivá hranatá krabice a jistě si také všimnete klávesnice a myši. To je úplně nejzákladnější počítačová sestava.

Ta šedivá hranatá krabice se nazývá základní jednotka a jak sám název napovídá, je základem celého počítače. Obsahuje nejdůležitější součástky a umožňuje připojování dalších zařízení. Základní jednotky se vyrábějí ve dvou provedeních: desktop a tower.
- Desktop - je umístěn "na ležato", zpravidla bývá položen pod monitorem. Jeho zásadní výhodou je, že nezabírá na stole místo. Na druhou stranu má celou řadu nevýhod - hůře se z něj odvádí teplo, jež vydávají elektrické součásti umístěné uvnitř, má menší možnosti rozšiřování o další zařízení (zpravidla je možné do desktopu zabudovat jen jednu velkou mechaniku - například CD ROM a jednu malou mechaniku - například pro diskety 3,5") a proti toweru se také podstatně obtížněji demontuje. Kromě jiného i z těchto důvodů postupně většina výrobců od tohoto řešení ustupuje a počítače v provedení desktop jsou dnes spíše výjimkou.

- Tower - je koncipován do výšky (tower - ang. "věž") a ve většině případů jej najdete umístěný na stole vedle monitoru. Výhody proti desktopu jsou zřejmé, proto mnoho výrobců počítačů prodává své modely právě v tomto provedení. Towery se ještě dále člení podle toho, kolik mechanik a jakého typu jde do nich nainstalovat na minitowery, miditowery a big towery.

Nyní si prohlédněte čelní panel základní jednotky ze předu. Kromě několika tlačítek a kontrolek zde jistě najdete otvor na vkládání disket a u většiny dnešních počítačů také mechaniku CD ROM. Funkce jednotlivých součástí jsou následující:
- Tlačítko Power - slouží k zapnutí počítače. U starších modelů se používá také k jeho vypnutí, nicméně většina současných PC se vypne automaticky po ukončení operačního systému.
Upozornění: v žádném případě nevypínejte počítač neukončili-li jste všechny programy a operační systém. Riskovali byste tak poškození nebo dokonce ztrátu programů a dat.
- Tlačítko Reset (může být též označeno jako Boot nebo Restart) - je určeno k tzv. "studenému restartování". Využijete jej například tehdy, když počítač přestane reagovat na veškeré požadavky a neexistuje jiná možnost, jak jej přimět k další činnosti. S tímto tlačítkem zacházejte velice opatrně a používejte je jen v případě největší nouze, neboť při restartu může dojít k poškození nebo dokonce k úplné ztrátě dat.
- Tlačítko Turbo - na dnešních počítačích již nenajdete, neboť by nemělo žádný význam. U starších strojů se toto tlačítko používalo k přepínání rychlosti procesoru.
- Kontrolka Power - signalizuje, že počítač je zapnutý. Jestliže se po spuštění tato kontrolka nerozsvítí, znamená to buď, že počítač není připojen do elektrické sítě, nebo došlo k poruše transformátoru.
- Kontrolka HDD - bliká nebo svítí pouze v okamžiku, kdy se pracuje s pevným diskem nebo mechanikou CD ROM. Velmi zjednodušeně se dá říci, že v okamžiku, kdy tato kontrolka svítí, počítač právě pracuje.
- Kontrolka Turbo - podobně jako tlačítko Turbo nebývá na současných strojích příliš často k vidění. U starších PC signalizovala, že procesor počítače pracuje na vyšší rychlosti.
- Disketová jednotka - do této zásuvky se vkládají tzv. diskety, což jsou magnetická média v plastovém obalu, který chrání jejich povrch před poškozením. Na diskety si můžete ukládat vytvořenou práci nebo naopak z nich lze nahrávat data do počítače. Ačkoli jsou diskety již poměrně starým médiem a jejich spolehlivost není zrovna nejlepší, jsou i v současnosti nejpoužívanějším způsobem pro přenos dat z jednoho počítače do druhého. V žádném případě je ale nelze doporučit pro zálohování důležitých dat, neboť jsou poměrně dosti nespolehlivé.
- Mechanika CD ROM - mechanika CD ROM se stala prakticky standardní součástí dnešních počítačů. Je určena pro kompaktní disky obsahující data, ovšem v případě, že máte potřebné vybavení (tj. zvukovou kartu a reproduktory), můžete jí využít i na přehrávání hudebních CD. Médium vkládáme do mechaniky stejným způsobem, jako do CD přehrávače, tedy popisem nahoru, lesklou stranou dolů. Běžná mechanika CD-ROM umí data pouze číst, ovšem existují mechaniky CD-R a CD-R/W (často se používá termín "vypalovačka"), které dokáží zapisovat data na speciální CD. Tato CD pak můžete přečíst v jakékoli jiné mechanice CD-ROM.
Pozn: Rozdíl mezi CD-R a CD-R/W mechanikou je následující: CD-R mechanika umí data zapisovat pouze jednou, CD-R/W mechanika umí (při použití k tomu určeného média) na CD disky zapisovat, mazat i přepisovat. Pokud se rozhodnete pro koupi vypalovačky, rozhodně si vyberte mechaniku CD-R/W. Stejné označení se používá i pro média.
Na přední straně počítače můžete najít ještě další součásti, vzhledem k jejich velkému množství je zde ale nebudeme zevrubně popisovat.
Nyní se podívejte na základní jednotku zezadu. Zde spatříte zásuvky nejrůznějších tvarů, jež slouží pro připojování zařízení k počítači. Tyto zásuvky musí odpovídat zavedeným standardům, proto například zásuvka pro napájecí kabel či pro připojení monitoru je u všech počítačů stejná. Podívejme se na jejich typy poněkud podrobněji:

- Zásuvka pro napájecí kabel - má tvar nepravidelného šestiúhelníku se třemi kolíky. Tato zásuvka slouží pro zapojení kabelu přivádějícího elektrický proud do základní jednotky. Za zásuvkou je uvnitř jednotky umístěn transformátor, který snižuje napětí z 220 V na 12 V a 5 V. Některé počítače disponují kromě zásuvky pro napájecí kabel ještě jednou podobného tvaru, do které je možné zapojit napájení monitoru (rozdíl je pouze v tom, že zásuvka pro připojení k síti je "samec", zásuvka pro napájení monitoru pak "samice"). Toto provedení má zásadní výhodu v tom, že pokud vypnete počítač, dojde k přerušení napájení monitoru a tento není nutné vypínat zvlášť - monitor je tak napájen pouze v okamžiku, kdy je počítač zapnutý.
- Konektor pro klávesnici - existuje ve dvou provedeních, které jsou vzájemně nekompatibilní. V obou případech je konektor kulatý, starší typ (označovaný jako DIN) má větší průměr, novější (PS/2 vycházející z normy zavedené firmou IBM) naopak menší. Klávesnici a veškerá ostatní zařízení je doporučeno zapojovat výhradně při vypnutém počítači, neboť by mohlo dojít k poškození velice jemné elektroniky základní desky.
- Konektor pro myš - u starších počítačů se myš připojovala přes tzv. sériový port (viz níže), současné stroje pak zpravidla nabízejí možnost připojení myší přes port PS/2. V případě, že počítač disponuje konektory PS/2 pro klávesnici i pro myš je důležité správné zapojení obou zařízení (obvykle najdete vedle konektorů názorné symboly či popisky: "keyboard"=klávesnice, "mouse"=myš). Jestliže klávesnici a myš připojíte do nesprávných konektorů, počítač vůbec nenastartuje, nebo po spuštění nebude reagovat na zadané pokyny. Stane-li se vám to, bude nutné vypnout počítač a obě zařízení znovu připojit.
- Konektor pro připojení monitoru - jako většina konektorů (často se také používá název "porty") má i tento tvar čtyřúhelníku. Poznáte jej podle tří řad zdířek (teoreticky není do této zásuvky možné připojit žádné jiné zařízení, než monitor). Konektor pro připojení monitoru vychází z grafické karty a zajišťuje přenos obrazu z počítače do monitoru. Podíváte-li se výše, zjistíte, že monitor potřebuje ke svému životu dvě šňůry - jednu pro dodávku elektrické energie (ta se zapojuje buď přímo do zásuvky, nebo do počítače) a druhou pro přenos signálu z PC.
- Sériové porty - běžný počítač disponuje dvěma sériovými porty, které označujeme zkratkou COM1 a COM2. Na tyto porty se připojují nejrůznější zařízení: u starších počítačů myš, v současnosti například modem (hardware pro připojení k Internetu) atd. Obvykle je první sériový port v provedení "samec" s devíti nožičkami, druhý též provedení "samec" se 25 nožičkami.
- Paralelní port - obvykle je pouze jeden, označujeme jej zkratkou LPT1. Je v provedení "samice" se 25 nožičkami. Běžně se do tohoto portu připojuje tiskárna, ovšem má celou řadu dalších uplatnění - například do něj můžeme zapojit externí mechaniku ZIP (= mechanika pro diskety s kapacitou 100 resp. 250 MB), laplink (=kabel pro propojení dvou počítačů) atd.
Další konektory a vstupy jsou přítomny pouze v případě, že je počítač osazen nějakým přídavným zařízením (například zvuková karta přidává na zadní stranu základní jednotky vyveden výstup pro reproduktory, vstup pro mikrofon a port pro připojení herních periferií).
U nejnovějších počítačů se můžeme též setkat s porty USB. USB (="Universal Serial Bus" - univerzální sérová sběrnice) je relativně mladá norma, která se teprve rozvíjí. Kromě jiného umožňuje připojování dalších zařízení bez nutnosti vypínání počítače, na jeden port lze připojit hned několik periferií současně za sebou a přináší celou řadu dalších výhod. V současné době ještě není tento standard příliš rozšířený, nicméně díky podpoře operačních systémů se dá předpokládat, že během několika let se bude většina periferií připojovat právě přes toto rozhraní. Díky tomu se očekává zánik sériových, paralelních a PS/2 portů.
Zapojení všech zařízení k počítači by neměl být velký problém, neboť každý konektor má jiné provedení ("samec"/"samice") a jiný počet kolíků (kolíky též nazýváme "piny"). Budete-li periferie připojovat při vypnutém počítači, je v podstatě jedno, v jakém pořadí je zapojíte. Je-li to možné, každý konektor zašroubujte, ovšem jen přiměřenou silou, neboť v okamžiku demontáže může příliš utažený závit způsobit nemilé problémy.
Úkol:
Zkuste od počítače odpojit všechna připojená zařízení a prohlédněte si, jak vypadají jednotlivé konektory a jak vstupy na zadní straně skříně. S největší pravděpodobností zjistíte, že každý konektor lze zapojit vždy pouze do jednoho vstupu (výjimkou jsou počítače s myší a klávesnicí typu PS/2 a počítače s přidanými konektory). Poté všechna zařízení připojte tam, kam patří.
Chcete další informace o kursu Základy práce s PC?
Jestliže chcete další informace o tomto kursu, nebo pokud si chcete kurs objednat, vyplňte do formuláře kontaktní údaj (například e-mail, telefon, mobil, poštovní adresu atp.).
|